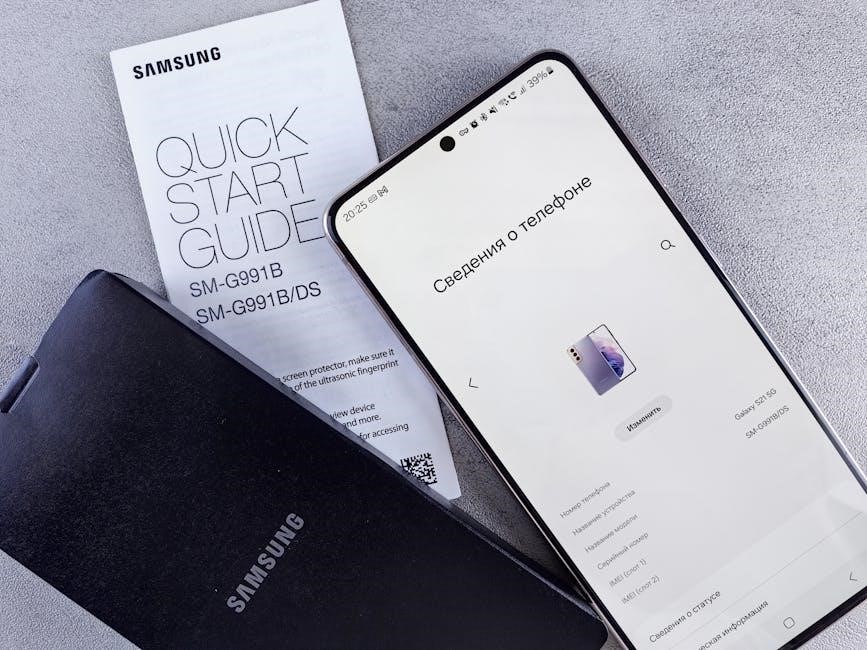Car DVR 1080p Manual: A Comprehensive Guide
This comprehensive guide unlocks your 1080p Car DVR’s full potential, empowering users with knowledge for optimal performance. From initial setup to advanced features, this manual provides clear instructions. Navigate recording, playback, and troubleshooting effortlessly with this resource.
Understanding Your 1080p Car DVR
Your 1080p Car DVR, a high-definition driving recorder, captures crucial moments on the road. It acts as a silent witness, providing video evidence in case of accidents or disputes. Understanding its core function is paramount for effective usage. This device records video in Full HD 1080p resolution, ensuring clear and detailed footage, capturing license plates and surrounding details with notable clarity.
Many models include features like loop recording, automatically overwriting older footage to maximize storage. G-sensor technology detects impacts, automatically locking and saving crucial video clips to prevent accidental deletion. Understanding these features ensures you can rely on your DVR when you need it most. Familiarizing yourself with the device’s capabilities, from basic recording to advanced settings, is the first step to maximizing its value.
Knowing the placement of key components like the power button, recording indicator, and memory card slot will streamline operation. Some DVRs offer Wi-Fi connectivity, enabling smartphone integration for easy viewing and downloading of footage. Recognizing these aspects ensures smooth navigation and efficient management of recorded files. Before hitting the road, take the time to familiarize yourself with the specific model’s features and functions.
Key Features and Functions of 1080p Car DVR
Your 1080p Car DVR boasts several key features enhancing its functionality. High-definition video recording at 1080p ensures clear, detailed footage, crucial for capturing important details like license plates. Loop recording automatically overwrites old footage, guaranteeing continuous recording without manual intervention. This feature is invaluable for long drives, ensuring that you don’t run out of storage space.
The G-sensor detects sudden impacts, automatically locking and saving the relevant video clip, preventing accidental deletion. This is essential for preserving evidence in case of an accident. Parking mode allows the DVR to monitor your vehicle while parked, recording any detected motion or impacts.
Night vision capabilities enhance recording quality in low-light conditions, ensuring visibility during nighttime drives. Some models offer wide-angle lenses, capturing a broader field of view. Wi-Fi connectivity enables smartphone integration, allowing you to view and download footage wirelessly. Understanding these features helps you maximize the benefits of your 1080p Car DVR. Mastering these functions ensures comprehensive surveillance and reliable documentation of your driving experiences.
Button Functions: Power, Record, Lock
Understanding your 1080p Car DVR’s button functions is crucial for effective operation. The Power button serves multiple purposes: press and hold to turn the device on or off. A short press might activate or deactivate the screen display, saving power during long drives. Familiarize yourself with the power button’s responsiveness to avoid accidental shutdowns.
The Record button initiates and stops video recording. A single press typically starts recording, and another press halts it. Some models may feature an indicator light that illuminates when recording is active. The Lock button is vital for protecting important video clips from being overwritten by the loop recording function. Pressing the Lock button during recording or playback flags the current file as protected.
This ensures that accident footage or significant events are preserved. The location and labeling of these buttons can vary between models, so consult your device’s specific diagram. Mastering these button functions ensures you can quickly power on, record incidents, and secure crucial evidence while driving. Practice using these controls before hitting the road.
Wi-Fi Connectivity and Smartphone App Integration
Many 1080p Car DVRs offer Wi-Fi connectivity, enabling seamless integration with your smartphone via a dedicated app. This feature allows you to view live video, download recorded footage, and adjust settings directly from your phone, eliminating the need to remove the SD card. To connect, first download the appropriate app from the App Store (iOS) or Google Play (Android).
Next, turn on your Car DVR and navigate to the Wi-Fi settings within the device’s menu. Enable the Wi-Fi function, and the DVR will broadcast a wireless signal. On your smartphone, search for available Wi-Fi networks and connect to the DVR’s signal. The default password is often listed in the user manual or displayed on the DVR screen.
Once connected, open the app and follow the on-screen instructions to pair your phone with the DVR. Through the app, you can access a range of functions, including real-time viewing, file browsing, downloading videos and photos, and adjusting settings such as resolution, loop recording, and G-sensor sensitivity. This integration simplifies managing and accessing your DVR’s recordings.
Installing Your 1080p Car DVR
Proper installation is crucial for optimal performance of your 1080p Car DVR. Begin by selecting a suitable mounting location, typically on the windshield behind the rearview mirror, ensuring an unobstructed view of the road. Clean the windshield thoroughly with a glass cleaner to ensure a secure adhesion of the mounting bracket.
Attach the mounting bracket to the windshield using the provided adhesive or suction cup. Ensure it is firmly in place before attaching the DVR to the bracket. Connect the power cable to the DVR and route it along the edge of the windshield, tucking it into the headliner and down the A-pillar to conceal the wire. Use a plastic pry tool if necessary to avoid damaging the interior trim.
Plug the other end of the power cable into the car’s cigarette lighter socket or USB port. Some DVRs may require a hardwire kit for direct connection to the car’s electrical system. Adjust the DVR’s camera angle to capture the desired field of view. Turn on the car’s ignition and verify that the DVR powers on and begins recording. Test the recording functionality and adjust the camera angle as needed.
Operating Instructions: Video Recording
To initiate video recording on your 1080p Car DVR, ensure the device is properly installed and powered on. Most DVRs begin recording automatically upon startup of the vehicle’s engine. The recording indicator light will illuminate, signaling that video capture is in progress.
To manually start or stop recording, locate the “OK” or “Record” button on the DVR. Pressing this button once will typically initiate recording, while pressing it again will stop the process. During recording, the DVR continuously captures video footage in segments, typically ranging from one to five minutes in length. This is known as loop recording.
Loop recording ensures that the DVR does not run out of storage space. When the memory card is full, the DVR automatically overwrites the oldest video segments with new footage. However, important video segments, such as those captured during an accident, can be protected from being overwritten by pressing the “Lock” button. This will save the current video segment to a protected folder on the memory card.
Operating Instructions: Photo Capture
Capturing still photos with your 1080p Car DVR offers a way to document specific moments or incidents. To initiate photo capture, first ensure that the DVR is powered on and in standby mode, meaning it is not actively recording video.
Locate the dedicated “Photo” or “Mode” button on the DVR. Pressing this button will typically switch the device from video recording mode to photo capture mode. The display screen will usually indicate the change in mode with a camera icon or a text notification.
Once in photo capture mode, frame the desired image using the DVR’s display screen. Press the “OK” or “Capture” button to take a photo. The DVR will capture a still image and save it to the memory card;
The captured photos are typically stored in a separate folder from the video recordings, making them easy to locate and review. The image quality and resolution can usually be adjusted within the DVR’s settings menu to optimize storage space or capture finer details.
Playback and File Protection
Reviewing recorded footage and protecting important files are crucial aspects of using your 1080p Car DVR. To access playback mode, navigate through the DVR’s menu using the directional buttons until you find the “Playback” or “Review” option. Select this option to enter the playback interface.
Within the playback interface, you can browse through your recorded videos and photos using the up and down buttons. Select a specific file to begin playback. Use the play/pause button to control the video, and the fast forward/rewind buttons to navigate through the footage.
File protection is essential to prevent important recordings from being overwritten during loop recording. Locate the “Lock” button on the DVR. Pressing this button while a video is playing will mark the file as protected, preventing it from being automatically deleted. The protected files are typically stored in a separate folder.
Alternatively, some DVRs offer a “G-sensor” feature, which automatically locks files when a sudden impact or collision is detected. Regularly review and back up your protected files to ensure their safety.
Troubleshooting Common Issues
Encountering issues with your 1080p Car DVR can be frustrating, but many problems have simple solutions. If the DVR fails to power on, ensure it’s properly connected to the power source and that the car’s cigarette lighter socket is functioning. Try a different power cable or adapter to rule out a faulty connection.
If the DVR isn’t recording, verify that the memory card is correctly inserted and has sufficient storage space. Format the memory card within the DVR’s settings menu to resolve potential file system errors. Check that loop recording is enabled and that the recording resolution is set appropriately.
If the video quality is poor, clean the lens with a soft cloth and adjust the exposure settings in the DVR’s menu. Ensure the windshield is clean and free of obstructions that might impair visibility.
For issues with Wi-Fi connectivity, make sure the DVR’s Wi-Fi is enabled and that your smartphone is connected to the correct network. Restart both the DVR and your smartphone to refresh the connection.
Accessing User Manuals and Software Downloads
To ensure you have the most up-to-date information and software for your 1080p Car DVR, accessing the official user manual and software downloads is essential. The primary resource for these files is typically the manufacturer’s official website. Locate the support or downloads section, and search for your specific DVR model.
User manuals are usually available in PDF format, providing detailed instructions on all aspects of the device, from basic operation to advanced settings. Software downloads may include firmware updates, which can improve performance and add new features, or dedicated PC software for viewing and managing recorded files.
Third-party websites or online forums dedicated to dashcams may also offer user manuals and software, but exercise caution when downloading from unofficial sources. Always verify the files’ authenticity and scan them for viruses before installation.
Keep your DVR’s software updated to maximize its capabilities and address any potential issues.